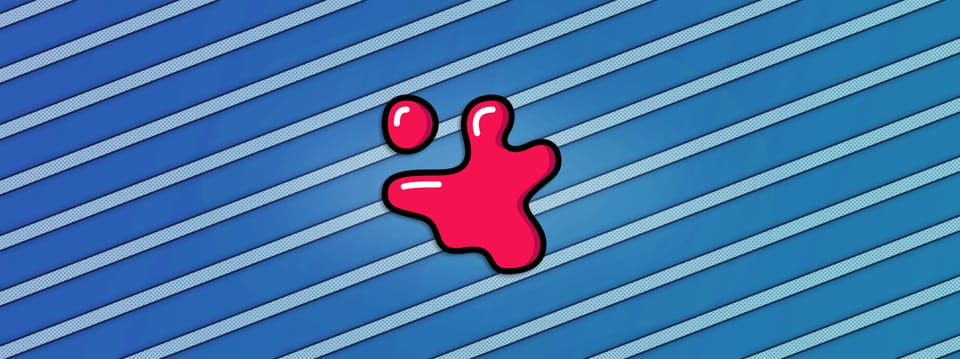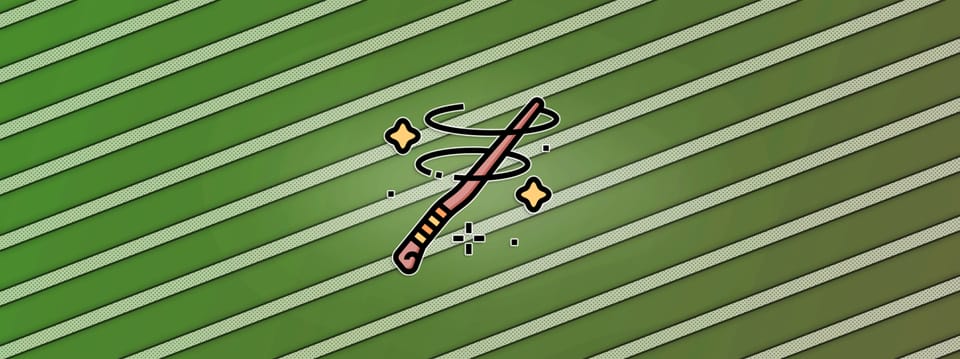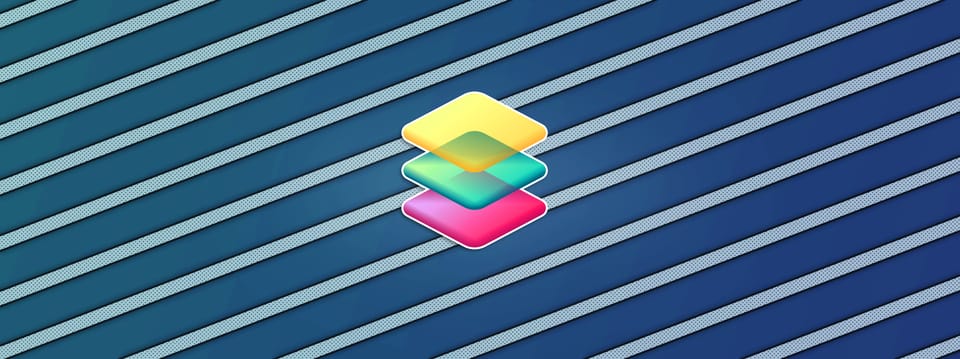Tech Check Checklist For Compositors
⭐ There are many things to keep track of while tech checking a shot. Here is a handy checklist to make it easier...
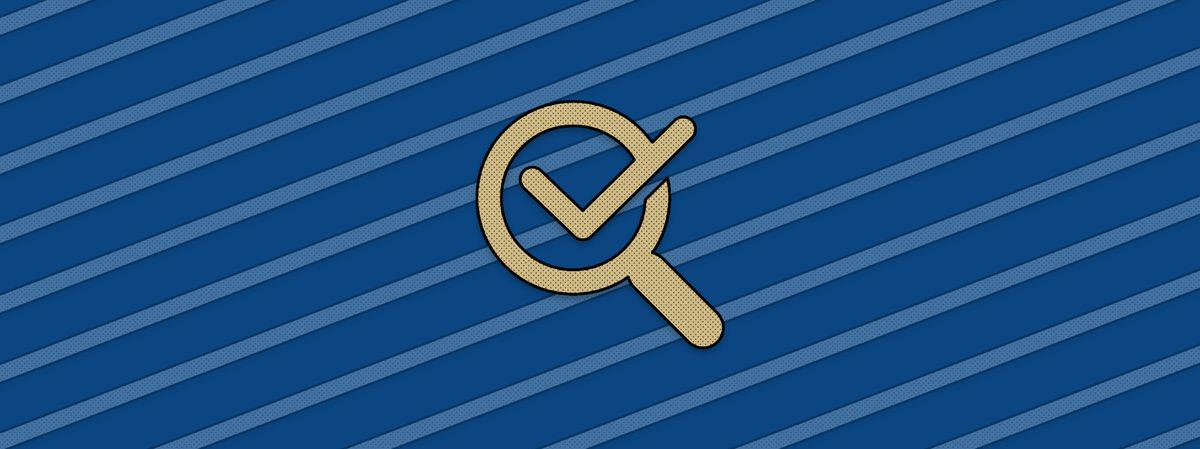
⭐ There are many things to keep track of while tech checking a shot. Here is a handy checklist to make it easier...
This article contains a Companions Exclusive Bonus at the end
☐ Frame Range
Is the frame range correct and up to date?
➔ Compare your work range to the work range information in ShotGrid, the shot’s count sheet, or any similar source you may have.
☐ Edit Reference
Does your render match the edit reference?
➔ Check that the framing, any retime curve or time offset, potential mirroring, scan stitching, etc. are all matching up with the edit reference.
💡 Make sure to first check if there is any editorial push-in (e.g. 5%) applied to the editorial reference which needs to be reversed before matching the framing to it.
☐ Hero/Reference Shot
Does your render match the hero/reference shot (if any)?
➔ Check that the overall look, CG lineup, colour grading, positioning and timing of elements, haze level, and any other specific characteristics are all matching up with the hero/reference shot.
☐ Channels
Are you rendering only the necessary channels?
➔ Check that you are not including any other superfluous channels. Commonly, only the Red, Green, and Blue channels, and sometimes DI mattes, are required.
☐ Bounding Box
Is your bounding box cropped to the format?
➔ Check that there is no overscan or underscan present in your render.
☐ Scan
Have you compared your render to the scan?
➔ Check your render against the scan, both on the run and frame by frame, to catch any unintentional changes.
💡 You can use a Merge (difference) node connected to your render and to the scan to better spot where changes have been made. When viewing the Merge node, the image will be black (have a pixel value of 0) where no changes have been made. There will be colour (positive or negative pixel values) where a change has been made. Setting the Viewer Gain to 4 and the Viewer Gamma to 2.2 usually helps to make the difference more visible.
☐ Previous Version
Have you compared your render to the previous version?
➔ Check your render against the previous version, both on the run and frame by frame, to catch any unintentional changes.
💡 You can use the same Merge (difference) trick as the one explained above.
☐ Hue, Saturation, And Brightness Levels
Are your Hue, Saturation, and Brightness levels correctly balanced?
➔ Expose up, and expose down your render by two stops (equivalent to a Viewer Gain of 4 and 0.25, respectively). And gamma up particularly dark renders. Check that the black levels, midtones, and highlights are matching to the original scan in terms of hue, saturation, and brightness levels.
💡 Avoid clipping and illegal values, e.g. NaN or inf pixels. Additionally, aim to keep values realistic and proportional to the values in the scan. That means, avoid having wildly exaggerated values in your render such as a bright area with pixel values of e.g. 1000 if the brightest area of the scan has pixel values of e.g. 50.
☐ Mattes
Are your mattes correct?
➔ Check all your masks and holdouts for rogue matte shapes, hard edges (where there shouldn't be), matte holes, and wobbling or inconsistent edges.
☐ Edges Of Frame
Are the edges of the frame free from errors and artefacts?
➔ Check the edges of the frame for cropping issues, stretching pixels or black borders. Ensure that there is valid pixel data in the entire image.
💡 Glows have a tendency to flicker at the edges of the frame where there is a cropping issue.
☐ Defocus
Is your defocus correct?
➔ Check that your defocus is matching to the scan’s defocus in terms of strength, depth, and bokeh shape. Animate the defocus to match any focus pull or lens breathing in the scan.
☐ Key
Have you inspected your key?
➔ Check your key for dark or light edges, and that you have retained enough detail from the scan. Pay special attention to hair, semi-transparent and soft edges, e.g. defocused and motion blurred areas.
☐ Despill
Is your despill balanced?
➔ Check that your despill is affecting only the necessary areas (in many cases not the entire scan), and that it is not too strong or too weak. Also check that your despill is not introducing any discolouration (often magenta) to the image.
☐ Tracking
Are all your patches, projections, elements, matte paintings, etc. tracking properly with the scan?
➔ Make sure that there is no sliding or jitter in your track, and that any perspective change is being accounted for.
☐ Static Grain
Have you removed any static grain?
➔ Check that your patches, elements, matte paintings, etc. do not contain any static grain.
☐ Lens Distortion
Are you using the correct lens distortion?
➔ Make sure that your CG and projections are using the correct lens distortion. It is easy to forget to update this when copying setups between scripts.
💡 You should be adding lens distortion to the CG and merging that with the scan. Unless reprojecting the scan or similar special cases, you should not undistort the scan, merge the CG over, and redistort everything at the end. That would lead to unnecessary softening of the scan.
☐ Other Lens Characteristics
Have you matched the other lens characteristics of the scan?
➔ Check that your CG, elements, matte paintings, patches, etc. are matching to the scan in terms of chromatic aberration, halation, lens flares, pro mist, vignette, edge softening, etc.
☐ Animation
Do you have animation on all frames?
➔ Check that any animation you have done, and that any CG or elements you are using, have animation for the whole frame range. They should not be freezing at any point, even in the handles.
☐ Extrapolation
Are you extrapolating your animation curves?
➔ Check that any animation curves you have created extend past the first and last frames of the shot in order to generate correct motion blur. Either set keyframes outside of the frame range, or extrapolate by right-clicking on a start or end keyframe in the Curve Editor and then selecting Interpolation → Before/After → Linear.
☐ Grain
Is your grain correct?
➔ Check each of the Red, Green, and Blue channels separately and make sure your grain is matching to the scan’s grain in all channels.
💡 Usually, the aim is to keep the original scan’s grain where possible. Only regrain the areas that you have added or changed in your comp, and keep/restore the original grain in the unchanged areas.
☐ Metadata
Is the metadata being passed through correctly?
➔ Check your render using the ViewMetaData node and see if the right metadata is being passed through from the scan. In particular, make sure that the timecode is matching.
💡 In larger studios with a more developed pipeline, this step will usually be taken care of automatically.
Tech Checking Help
When tech checking, it can be easy to lose focus while looking at potentially hundreds of frames, and so miss obvious mistakes in the render. Or you might only realise there is an error once you have been looking straight at it for a while and you suddenly have that ‘light bulb moment’.
There is a phenomenon called inattentional blindness where if we are not expecting or paying attention to something, then we are surprisingly likely to not see it. We could be focusing on a small detail somewhere in the frame and completely miss a large and obvious mistake elsewhere.
Other times a mistake can be just subtle enough to slip under our radar. And so it is useful to have some assistance when tech checking. Having a tool which exaggerates and highlights issues such as grain or colour mismatches, problematic pixel values or cropped edges of frame could be the difference between spotting an error, and letting it slip through the cracks for the client to detect and kick back.
There are many tools out there for helping with tech checking in Nuke. I am using an in-house tool which I unfortunately can not share, but have a look at for instance Nukepedia which has several QC tools. QC Assist looks quite solid.
There are also other ways you can help yourself while tech checking. ‘Resetting’ your mind so that you do not quite recognise and anticipate what you are looking at, can help you spot issues which you had previously missed:
Mirror the render.
Play the render backwards.
Invert the colours in your render.
I hope you found these tech checking tips useful. For more Nuke tips & tricks, see Nuke.
Companions Exclusive Bonus: Tech Check Checklist Tool For Nuke
As a thank you to all Companions, I have added a convenient checklist tool for Nuke below. Save it in your ToolSets and it'll always be ready at your fingertips. I've also included a PDF copy of the checklist.